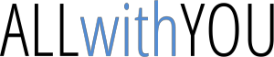Základní manuál SugarCRM
Co se v manuálu dozvíte?
- Jak můžete nastavit uživatele
- Jak můžete nastavit úvodní obrazovku (dashboard)
- Jaký je význam základních modulů SugarCRM
- Jaký je obchodní proces v SugarCRM
- Jak vytvořit a editovat záznam
- Jak můžete vyhledávat a filtrovat data
- Jak používat aktivity a kalendář
- Jak odeslat email z SugarCRM
- Jaký je význam subpanelů a jak s nimi pracovat
Uživatelská nastavení
Nastavení hesla
Otevřete uživatelské nastavení kliknutím na své jméno v pravém horním rohu.
Otevřete záložku Heslo, vyplňte původní a nové heslo a nastavení uložte.
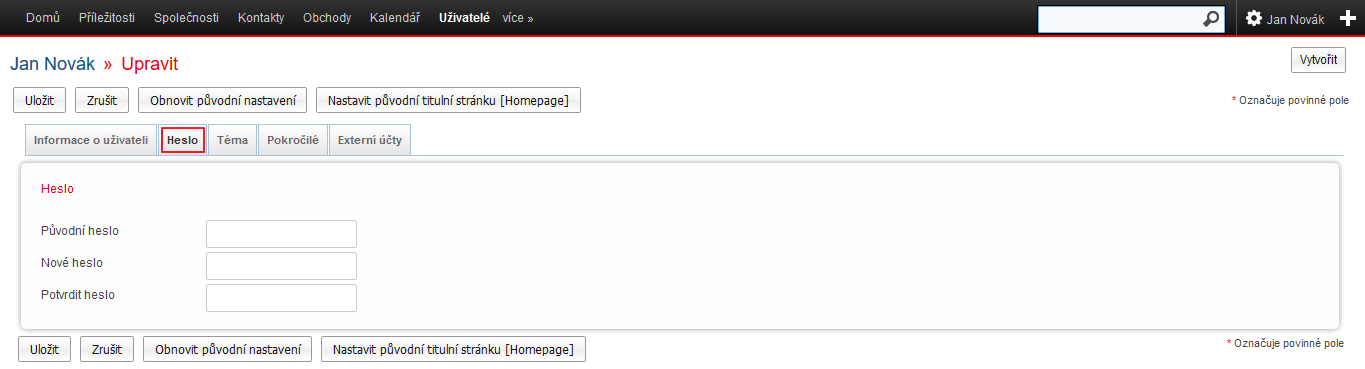
Nastavení modulů na horní liště
Otevřete uživatelské nastavení kliknutím na své jméno v pravém horním rohu.
Otevřete záložku Pokročilé a na panelu Upravit záložky seřaďte moduly dle libosti. Postupujte tak, že označíte modul a následně jej šipkami posouváte nahoru nebo dolů, čímž měníte umístění modulu na horní liště. Pokud chcete některý modul z horní lišty skrýt, označte jej a přesuňte šipkou doprava do skrytých záložek. Opačným postupem můžete modul na horní liště zobrazit přesunutím doleva do zobrazených záložek.
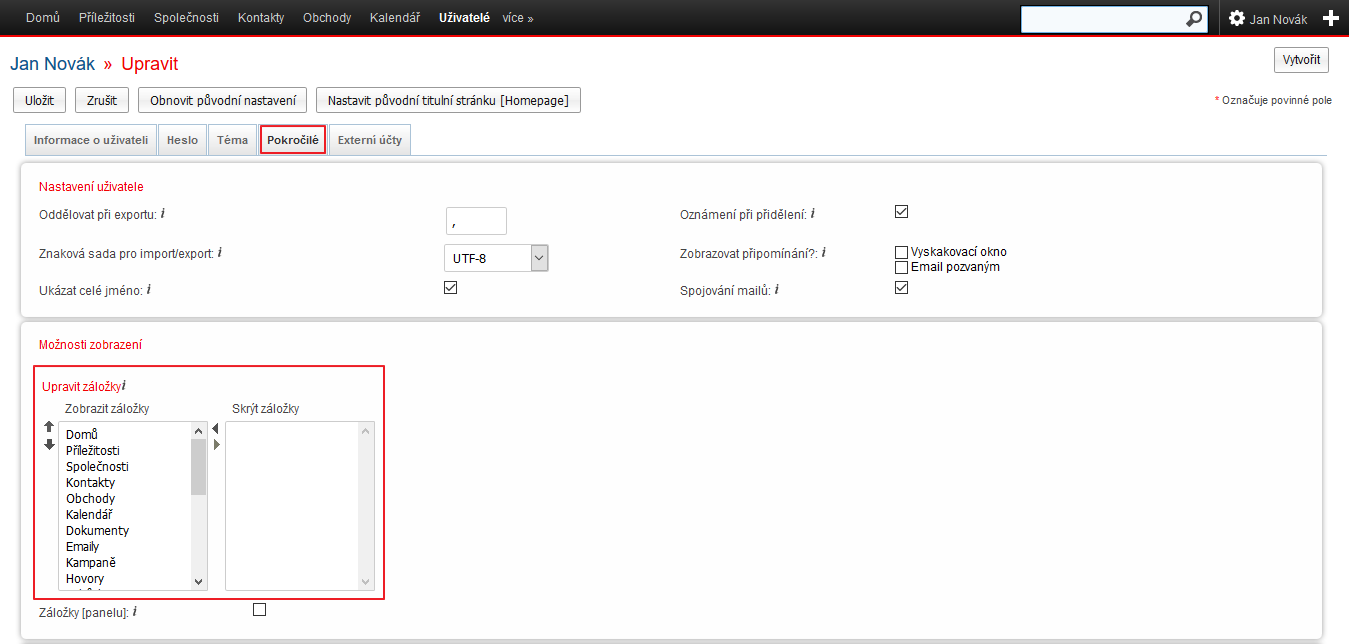
Nastavení úvodní obrazovky (dashboard)
Přidání budíku
Najeďte myší na záložku Domů a následně klikněte na Přidat budík.

Klikněte na budík, který chcete přidat.
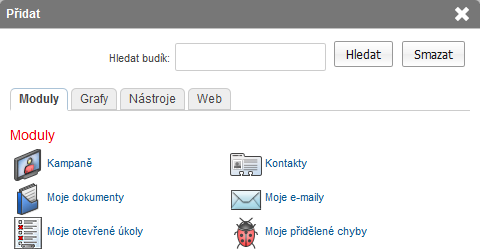
Můžete využít záložky:
- Moduly – obsahuje budíky zobrazující data z vybraného modulu
- Grafy – obsahuje přednastavené reporty
- Nástroje – obsahuje nástroje, např. pro zobrazení aktuálních důležitých akcí v CRM (vytvoření nebo výhra obchodní příležitosti, vytvoření servisního požadavku apod.)
- Web – umožňuje zobrazit libovolné webové stránky nebo RSS zdroje
Nastavení budíku
Každý budík lze nastavit kliknutím na ikonku tužky v pravém horním rohu.

Nastavení budíku se liší dle typu (modul, report apod.). Zpravidla však obsahuje možnost nastavení zobrazení a dat. Na následujícím obrázku se zobrazení nastavuje v části Obecné. Zde je vhodné uvést výstižný název budíku a dále lze nastavit, jaké sloupce se v budíku budou zobrazovat. Nastavení provedete tak, že označíte vybranou hodnotu a následně nastavujete, zda se má zobrazit (šipky doprava a doleva) a v jakém pořadí se mají zobrazit sloupce jednotlivých hodnot (šipky nahoru a dolů). V části Filtry se na následujícím obrázku nastavují pravidla pro zobrazování dat. Můžete např. zvolit konkrétní stav (pro výběr více hodnot použijte standardně klávesu CTRL, resp. cmd) a vybrat uživatele, jejichž data chcete vidět. Pokud máte zaškrtnuto Pouze mé položky, zobrazí se pouze Vaše data bez ohledu na výběr uživatelů níže.
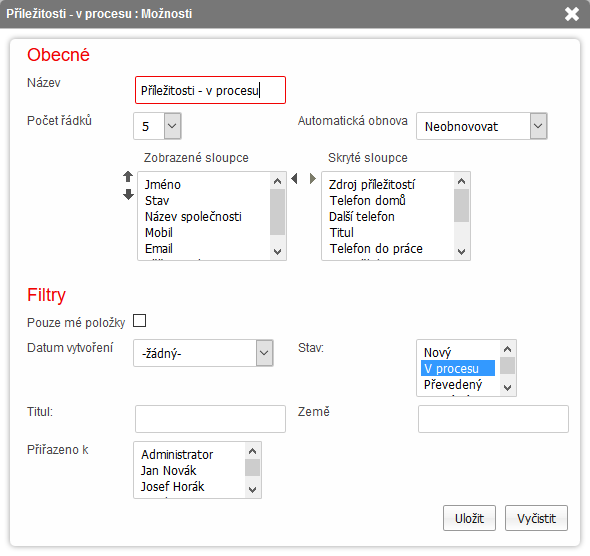
Umístění budíků
Budíky lze na dashboardu libovolně poskládat. Stačí budík uchopit myší za titulní lištu a přesunout na požadované místo.

Přehled a význam modulů
Adresáti – adresáti emailových kampaní. V obchodním procesu se ještě nejedná o klienty.
Příležitosti – potenciální klienti, kteří projeví zájem o spolupráci nebo si je dle vlastního uvážení vytipujete. Již ve standardu lze využít funkcionalitu webových formulářů, kdy při vyplnění formuláře na webu je automaticky vytvořena příležitost v CRM. Příležitosti procházejí libovolnými fázemi, jako např. nová, v řešení, konvertovaná, nemá zájem.
Společnosti – firmy, se kterými jste v minulosti již realizovali obchodní spolupráci nebo firmy, se kterými aktuálně jednáte o první zakázce. Společnosti mohou být libovolných typů, jako např. potenciální zákazník, aktivní zákazník, bývalý zákazník, partner, dodavatel, konkurent.
Kontakty – kontaktní osoby, navázané na konkrétní společnosti, se kterými jste již v minulosti realizovali obchodní spolupráci nebo osoby, se kterými aktuálně jednáte o první zakázce.
Obchody – zakázky, o kterých aktuálně jednáte se společnostmi a kontakty nebo zakázky, které jste již v minulosti realizovali. Obchody procházejí libovolnými fázemi, jako např. potenciální obchod, nabídka odeslána, smlouva podepsána, nerealizováno.
Schůzky – plánování a archivace obchodních schůzek. Schůzky patří mezi tzv. aktivity a obvykle se navazují na příležitosti a obchody, o kterých aktuálně jednáte. Můžete si je zobrazit na úvodní obrazovce, v kalendáři a také synchronizovat s Vaším firemním kalendářovým serverem.
Úkoly – plánování a archivace úkolů. Úkoly patří také mezi aktivity a práce s nimi je obdobná, jako v případě schůzek.
Hovory – plánování a archivace hovorů. Hovory také patří mezi aktivity a práce s nimi je proto obdobná, jako v případě schůzek.
Emaily – odesílání a archivace emailů. Emaily se archivují k záznamům, kterých se týkají, zpravidla k rozjednaným příležitostem a obchodům. Emaily lze archivovat přímo z CRM, pokud jej využíváte i jako emailového klienta. Můžete ale archivovat emaily i přímo z Outlooku nebo Thunderbirdu, případně archivovat automaticky.
Kampaně – správa marketingových kampaní. Pokud lze zjistit, na základě jaké kampaně se na Vás potenciální klient obrátil, můžete mu danou kampaň přiřadit. Kampaně následně podávají informaci o obchodním přínosu klientů, které v minulosti přivedly, díky čemuž lze zjistit návratnost investic jednotlivých kampaní. Specifické jsou emailové kampaně, které umožňují hromadné oslovování vybraných klientů s možností personalizace. Po odeslání emailové kampaně je následně k dispozici report poskytující informaci o reakcích klientů. Dozvíte se tak třeba, kdo si email otevřel a na jaké odkazy klikal. Systém automaticky hlídá, aby klientům, kteří si odhlásili odběr, již žádná další kampaň nebyla odeslána.
Obchodní proces
V rámci této části se dozvíte, jak vytvářet data, do jakých modulů patří a jak data mezi sebou provazovat.
Diagram obchodního procesu
Následující diagram zobrazuje celý obchodní proces systému SugarCRM. V praxi není vždy potřeba začínat proces na úrovni adresáta nebo příležitosti. Je však důležité si uvědomit, jak tyto moduly na sebe navazují.

Adresáti představují jednoduché záznamy obsahující základní kontaktní informace na člověka, kterého chcete oslovovat emailovými kampaněmi. Ve chvíli, kdy tento člověk projeví zájem o konkrétní produkt, konvertujete jej na příležitost. Příležitosti lze chápat jako potenciální klienty, kteří již nějakým způsobem projevili zájem (v emailové kampani, vyplnili webový formulář apod.). Příležitost lze chápat i jako první kontaktní osobu v dané firmě. S příležitostí pak probíhá komunikace s cílem získat dostatek informací pro zaslání konkrétní nabídky. Ve chvíli, kdy obchodník zasílá nabídku potenciálnímu zákazníkovi, již dokáže odhadnout finanční objem potenciálního obchodu a časový horizont, kdy by obchod mohl být uzavřen. V tuto chvíli konvertuje příležitost a vytváří společnost, kontakt a obchod (zakázku). Dále pak jedná nad konkrétním obchodem s cílem uzavřít smlouvu s klientem nebo získat podepsanou objednávku. Pod společností zároveň již může evidovat neomezený počet kontaktů a vytvářet také neomezené množství obchodů. Pokud tedy již máte stávajícího klienta evidovaného jako společnost a očekáváte jednání nad novým obchodem, již pouze tento obchod zaznamenáte u dané společnosti. Adresáti, příležitosti i obchody procházejí dílčími fázemi, které lze libovolně definovat dle potřeb.
Nejčastější obchodní proces
Vytvoření příležitosti a naplánování aktivity
Osloví Vás potenciální klient, případně si vytipujete potenciálního klienta. Vytvořte si jej jako Příležitost tak, že najedete myší na modul Příležitosti na horní liště a kliknete na Vytvořit příležitost.

Vyplňte základní kontaktní údaje (pole označená hvězdičkou jsou povinná) a dohledejte firmu prostřednictvím ARES. Stačí zadat název společnosti nebo IČO a automaticky se Vám doplní adresa a informace o počtu zaměstnanců.
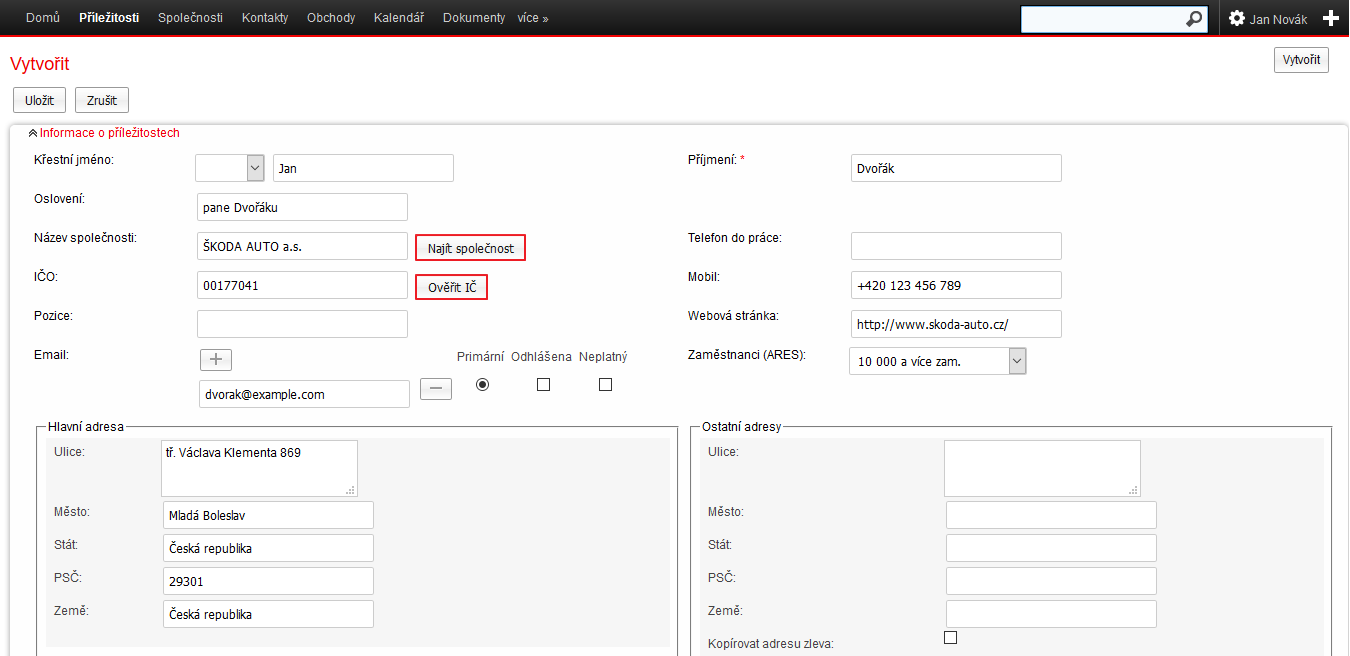
Nastavte příslušný stav a zdroj příležitosti.

Příležitost uložte a ve spodní části se Vám zobrazí panel s aktivitami. Mezi aktivity patří schůzky, hovory a úkoly. Po vytvoření aktivity máte jistotu, že na svého potenciálního zákazníka nezapomenete. Naplánujte si aktivitu.

Konvert příležitosti
Ve chvíli, kdy zákazníkovi posíláte nabídku, konvertujte příležitost. Dále budete již řešit konkrétní obchod, resp. zakázku. Na kartě příležitosti klikněte na Konvertovat příležitost.

Předvyplní se Vám informace o nově vytvářeném kontaktu a společnosti. Zkontrolujte tyto údaje a klikněte na Vytvořit obchod. Zde zadejte základní informace o nově vytvářeném obchodu, resp. zakázce.
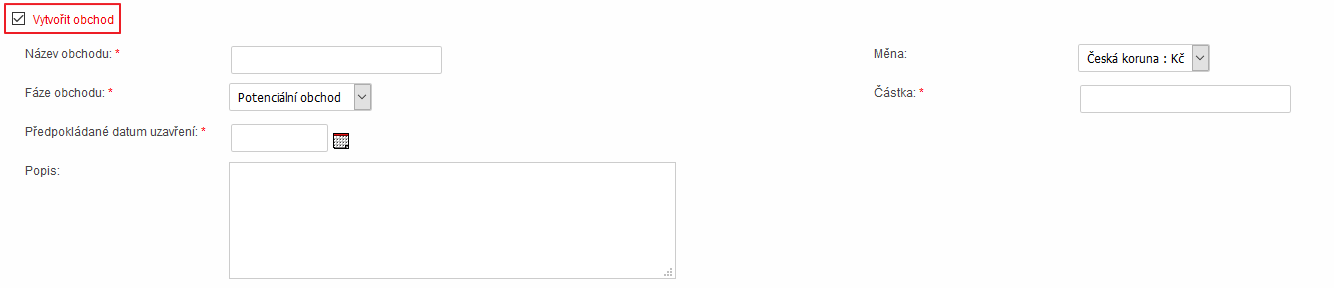
Po uložení formuláře se Vám zobrazí přehled vytvořených záznamů (společnost, kontakt a obchod). Dále již se zákazníkem jednáte na úrovni obchodu. Plánujete zde samostatné aktivity, jako u příležitosti a můžete navíc ukládat i důležité dokumenty, evidovat více zapojených osob a postupovat dílčími fázemi obchodu až po výhru daného obchodu. Ve chvíli, kdy již máte vytvořenou společnost a začnete jednat o novém potenciálním obchodě, již nevytváříte příležitost, ale vytvoříte si u této společnosti pouze obchod v příslušné fázi.
Vytváření a editace záznamů
Vytvoření záznamu
Na horní liště najedeme myší na příslušný modul a vybereme akci vytvořit příslušný záznam daného modulu.

Editace záznamu
Klikněte na tlačítko upravit, které se nachází vedle názvu záznamu.
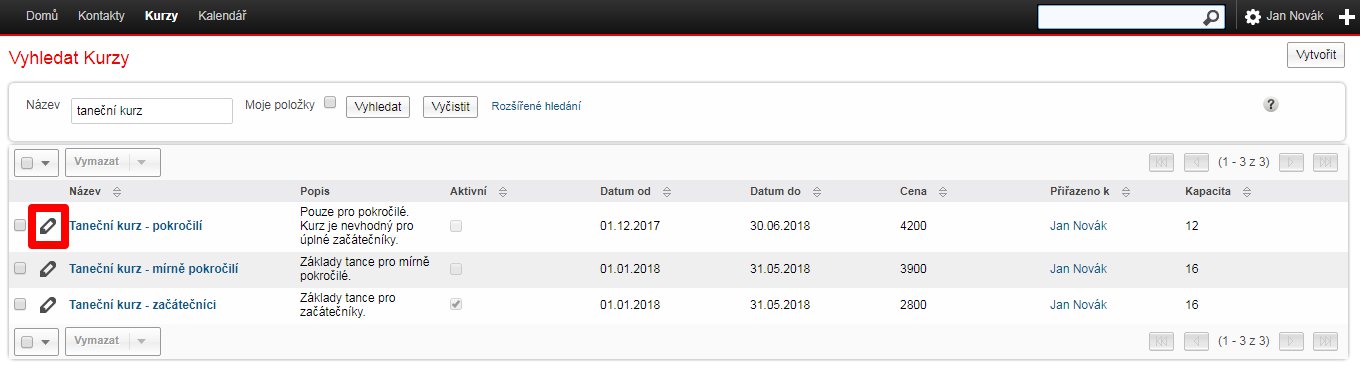
Vyhledávání a filtrování dat
Fulltextové vyhledávání
Pokud hledáte konkrétní záznam (společnost, kontakt, příležitost, obchod), stačí jej zadat do vyhledávacího pole na horní liště.
Filtrování dat
Pokud chcete filtrovat data v konkrétním modulu, otevřete tento modul a nad výpisem záznamů se zobrazí filtr. Existuje základní a rozšířený filtr. Rozšířený si můžete otevřít kliknutím na Rozšířené hledání.

Rozšířený filtr většinou obsahuje více polí než základní. Před nastavením filtru jej doporučujeme vyčistit, viz příslušné tlačítko vlevo dole. Pokud v některých polích chcete vybrat více hodnot, držte při výběru stisknutou klávesu CTRL, resp. cmd.
Dále navíc rozšířený filtr umožňuje nastavit, jaké sloupce a v jakém pořadí se ve výsledcích mají zobrazit, viz Volby rozvržení. Nastavení provedete označením vybrané hodnoty a následně šipkami nahoru a dolů tuto nastavíte umístění této hodnoty (pořadí sloupců ve výsledcích). Šipkami doleva a doprava nastavíte, zda má nebo nemá být daná hodnota zobrazena.
Rozšířený filtr umožňuje také uložení daného nastavení, viz Uložit hledání jako. Následně lze uložená nastavení vyvolat, viz Uložená hledání.
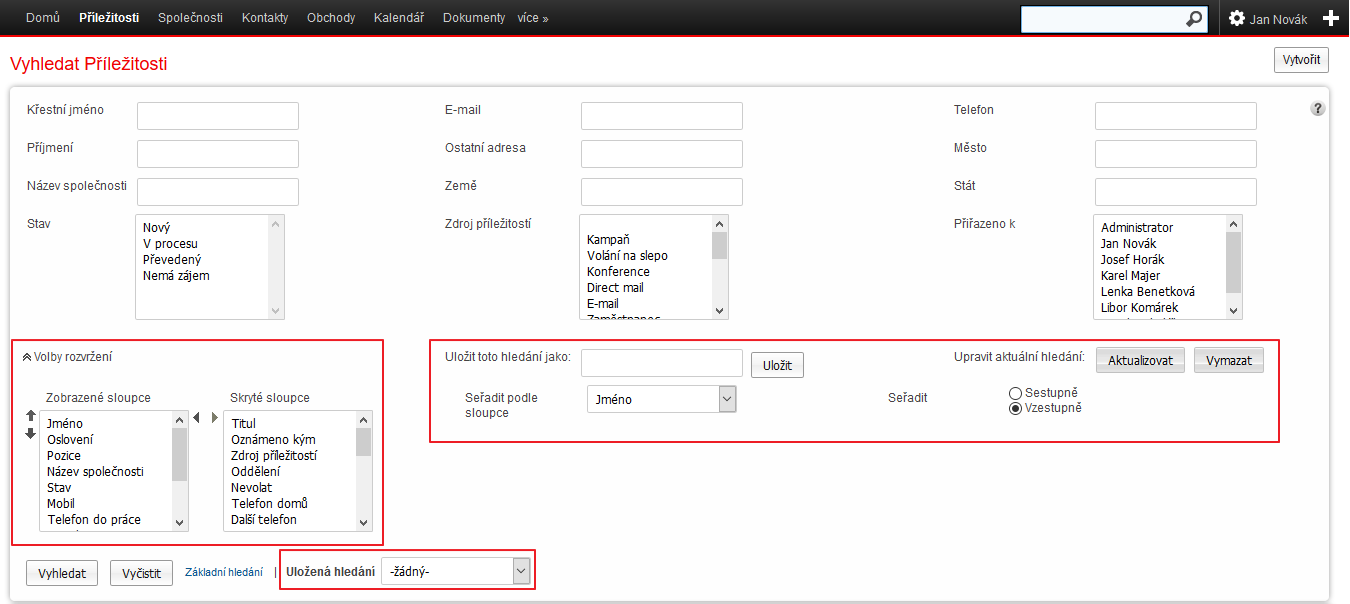
Aktivity a kalendář
Jak úkolovat pracovníka určitou aktivitou?
Aktivitu je možné vytvořit i v subpanelu.
Pomocí pole „Přiřazeno k“ můžete úkolovat danou aktivitou příslušného uživatele.
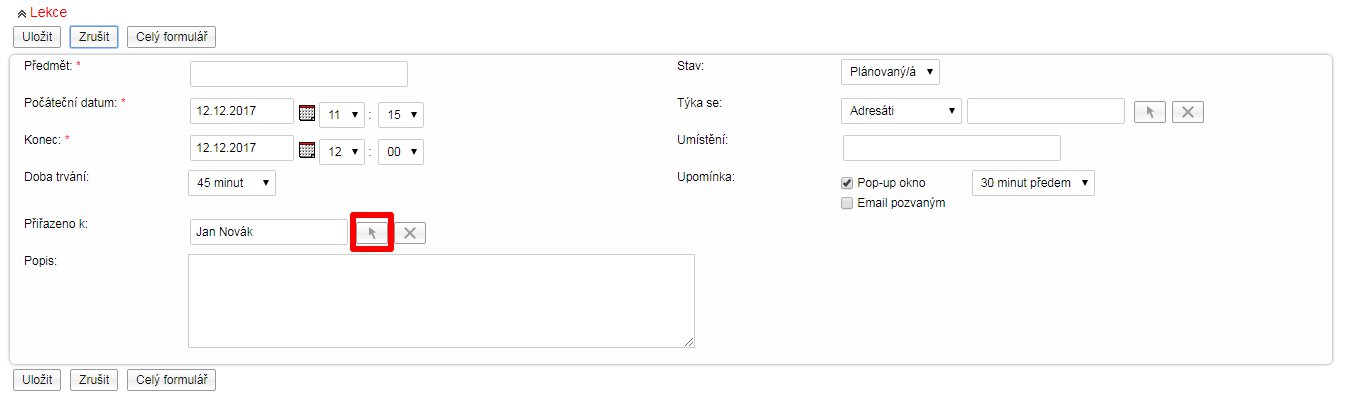
Jak zobrazit sdílený kalendář?
V modulu kalendář klikněte na tlačítko „Sdílené“.
Klikněte na tlačítko „Seznam uživatelů“ a vyberte uživatele, se kterými chcete kalendář sdílet. Chcete-li zvolit více uživatelů, pak při jejich výběru stiskněte klávesu CTRL.

Odesílání emailů z SugarCRM
Klikněte na libovolnou emailovou adresu v SugarCRM, tímto úkonem otevřete okno pro psaní emailu. Pokud takto napsaný email odešlete pomocí příslušného tlačítka, bude tato emailová zpráva archivována v CRM.
Pro odeslání emailu je třeba mít v CRM nastavenou emailovou schránku.
Význam subpanelů a práce s nimi
Význam subpanelů
Subpanely slouží především k provázání dat s dalšími moduly.
Kromě toho také umožňují uživateli sdružovat data do tematických celků.
Jak využít provázanosti dat?
Proklikněte název vybrané položky v subpanelu. Tímto úkonem otevřete detail dané položky v příslušném modulu.
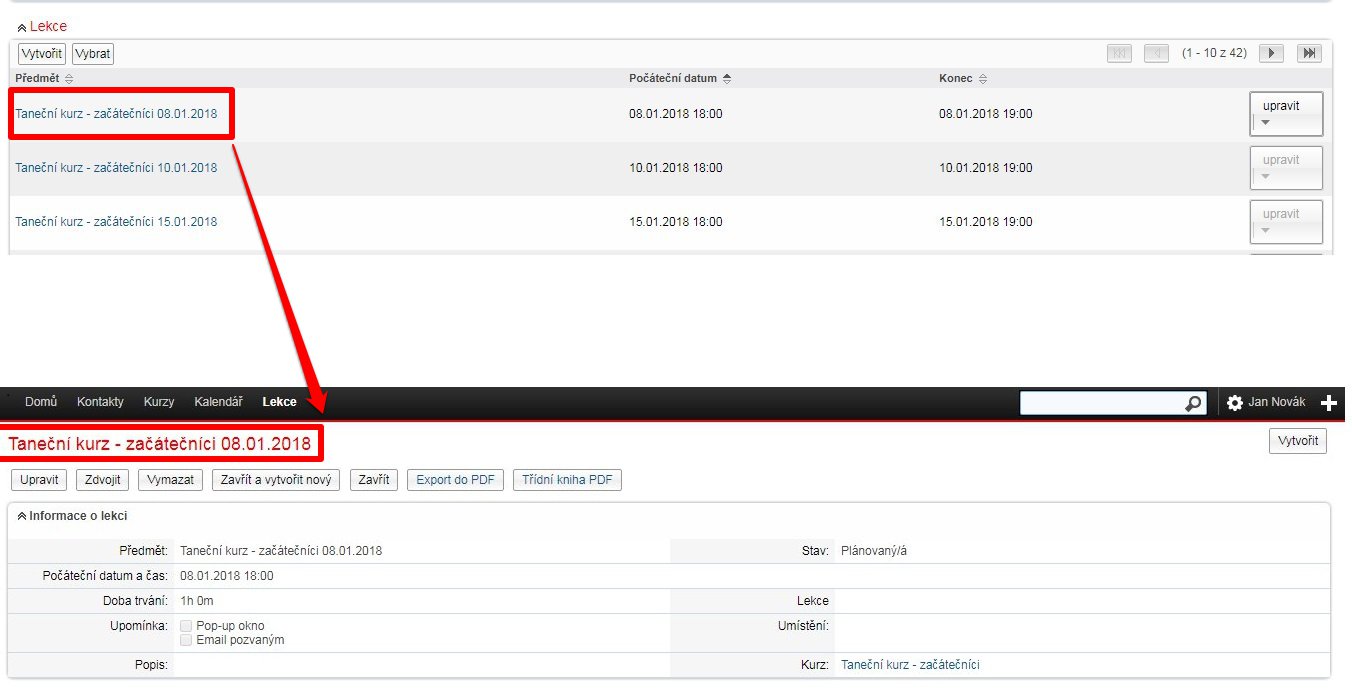
Jak posouvat subpanely?
Pokud kliknete myší na vybraný subpanel a táhnete, lze subpanelem posouvat a měnit tak pořadí subpanelů, ve kterém je vidíte na obrazovce.
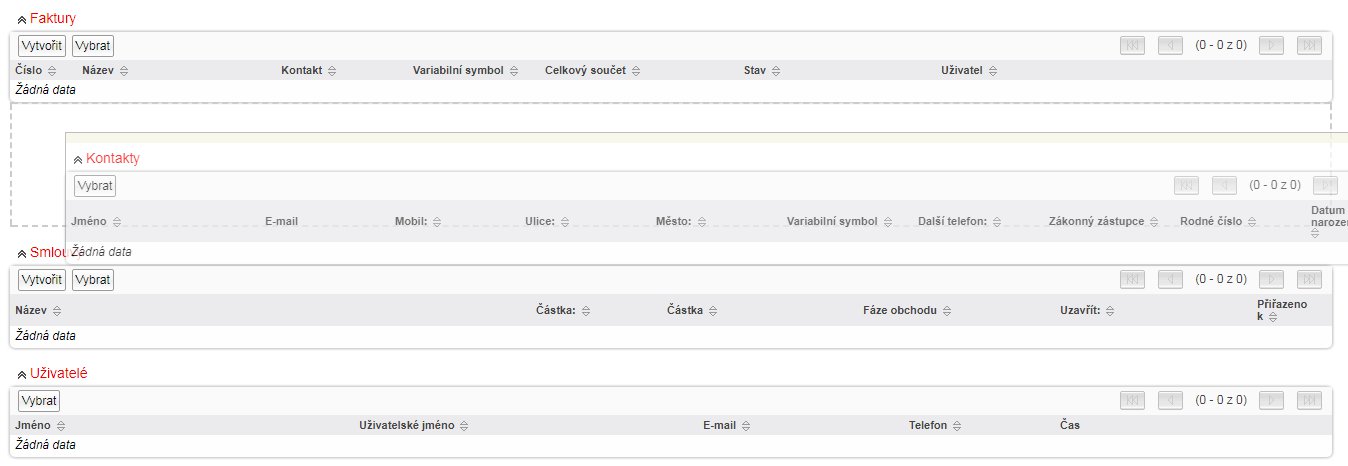
Jak vytvořit záznam v subpanelu?
Klikněte na tlačítko „Vytvořit“. Vyplňte příslušné údaje a uložte je tlačítkem „Uložit“. Takto vytvořený záznam bude automaticky provázán mezi danými moduly.

Jak vybrat záznam v subpanelu?
Klikněte na tlačítko „Vybrat“. Zvolte příslušné údaje a potvrďte svou volbu tlačítkem „Vybrat“.

Co se stane, když odstraním záznam v subpanelu?
Představme si situaci, kdy máme v subpanelu několik navázaných záznamů. Na obrázku níže jsou vidět dokumenty navázané na daný obchod. U každého záznamu v subpanelu je kromě tlačítka Upravit, také tlačítko Odstranit. Toto tlačítko ale neslouží k odstranění záznamu jako takového, ale k odstranění vazby. V případě, že klikneme na Odstranit u dokumentu navázaného na obchod, dokument v systému nadále zůstane, ale již nebude navázaný na daný obchod. Tento postup je vhodné využít v situaci, kdy již není žádoucí mít záznam nadále navázaný, ale zároveň jej chceme v systému zachovat, např. pro použití v budoucnu. Příkladem může být i odstranění vazby kontaktu na obchod, protože již kontakt v daném obchodu nehraje žádnou roli. Ze systému však tento kontakt mazat nechceme, protože s ním ve stejné chvíli pracujeme na jiném obchodu.